How to configure Super FAQ module?
After you finish adding the module on a page, you can click “Management Center” and enter following page.

Manage Question
On this page, we can add, edit or delete questions & answers.
How to add questions & answers?
Please click “Add New” button on Manage Question page as below.

After that, we will enter following interface.
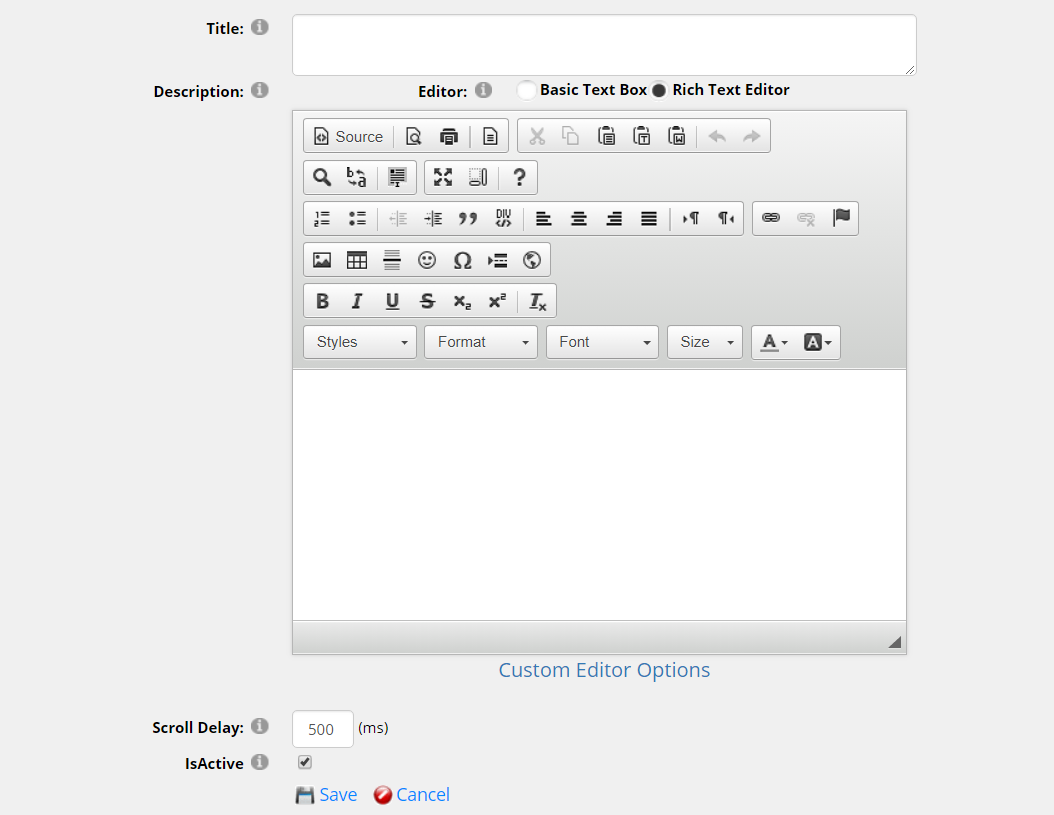
For each option, we have clarifications as below.
Title: Please input the title here, this will be Question part.
Description: Please input the description, this will be Answer part.
Scroll Delay: Please input how many seconds here, it’s how much time spent in scrolling. In default, it will be 500 ms.
IsActive: After checking this option, this Question & Answer will display in the front-end. On the contrary, it won’t display in the front-end.
See below, we configured it like this.
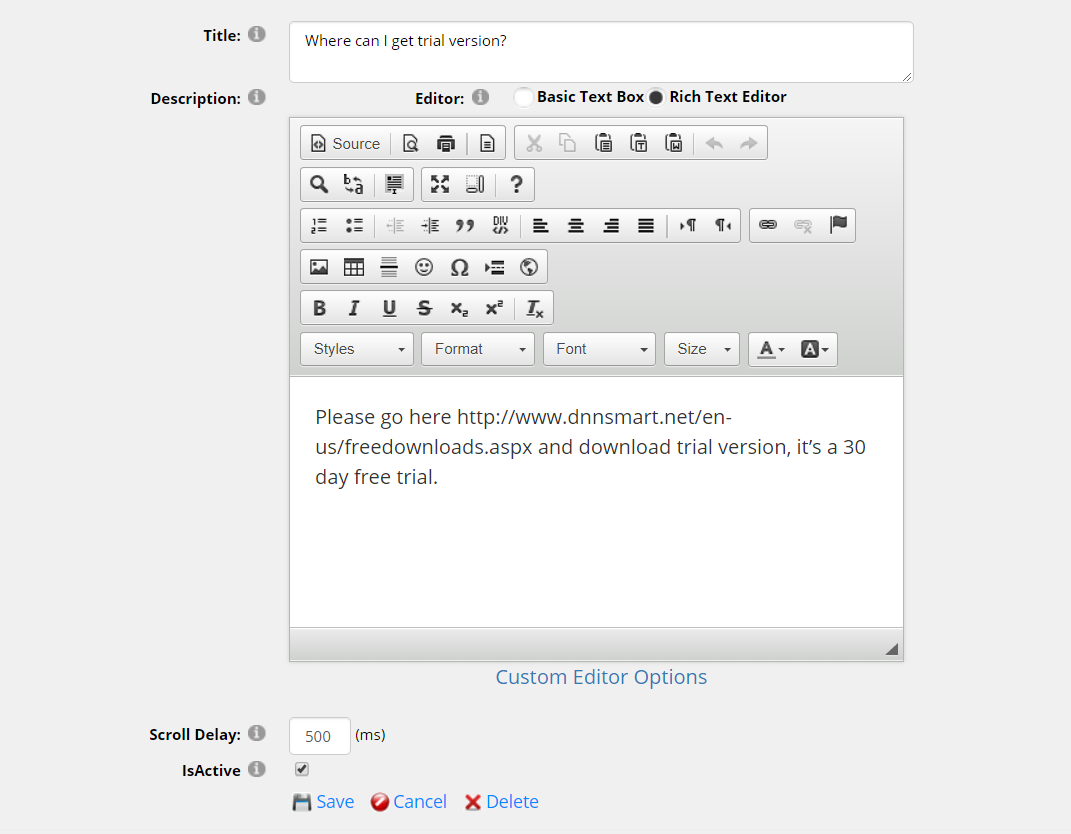
How to manage added questions?
We added several questions and answers, then “Manage Question” page will display as below.
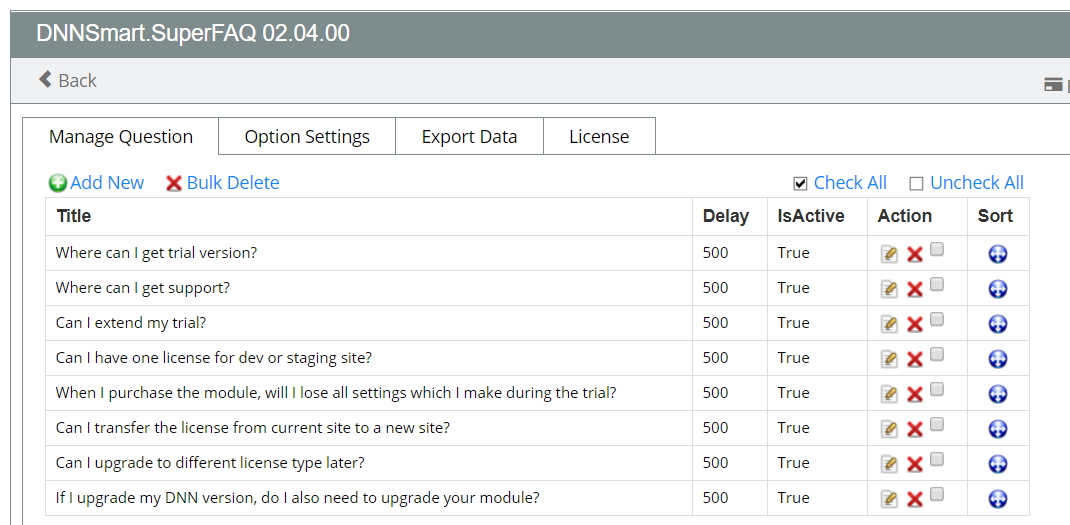
Sort Feature
Through dragging the blue icon under field “Sort”, you can sort added questions and answers.
Bulk Deleting Feature
There’s one checkbox included in each item. When you want to delete added questions and answers in batches, please choose those ones at the same time and then click “Bulk Delete”.
Manage Category
Please note, this page will only appear in “Accordion” and “Group” modes. In “None” and “Scroll” modes, it won’t appear as category function is not included in these two kinds of display modes. So you need to configure display mode on option settings page firstly, then you can operate as steps below.
How to add new categories?
Please click “Add New” button on Manage Category page as below.
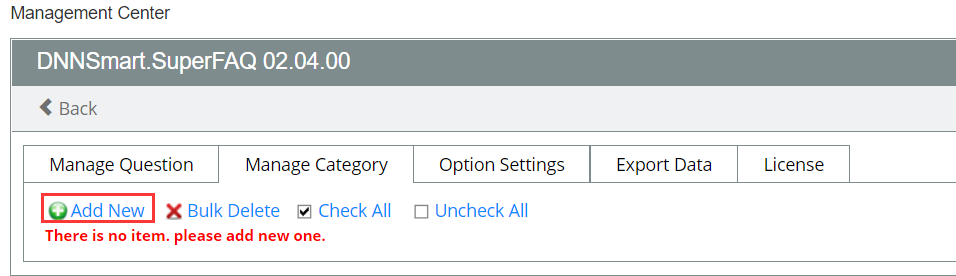
Then you will enter the interface as below.
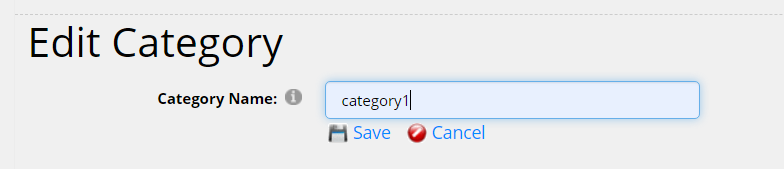
Category Name: You can input the name of category. For example, we input “category1” here and then click “Save”.
How to manage added categories?
We added several categories, then “Manage Question” page will display as below.
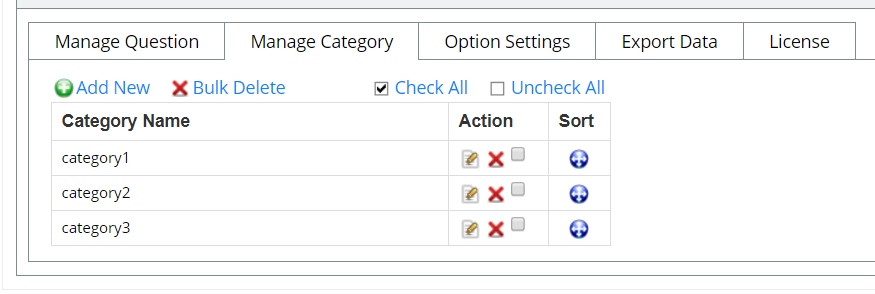
Sort Feature
Through dragging the blue icon under field “Sort”, you can sort added categories.
Bulk Deleting Feature
There’s one checkbox included in each item. When you want to delete added categories in batches, please choose those ones at the same time and then click “Bulk Delete”.
How to add categories to Q&A?
First of all, please make sure you’re in Group mode or Accordion mode with enabling classficiation feature.
We will give an example in Accordion mode, see below.
On option settings page, please make sure you check them.
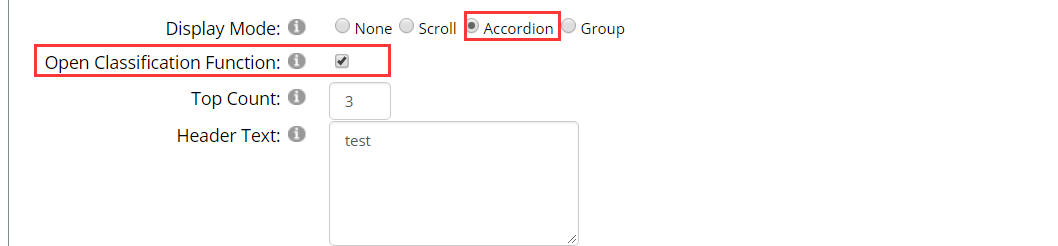
Next, please enter “Manage Question” page as below.
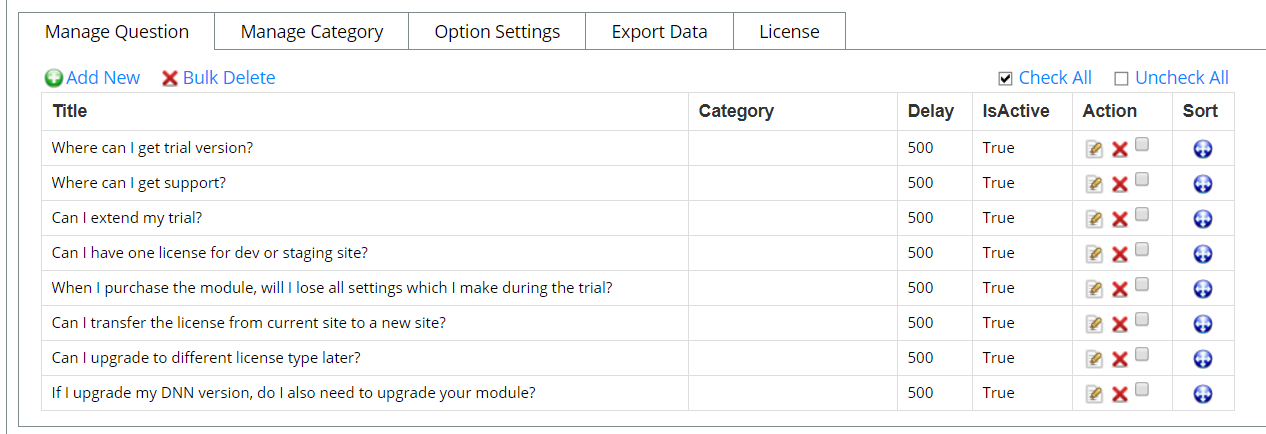
Please click pencil icon in each item as below.
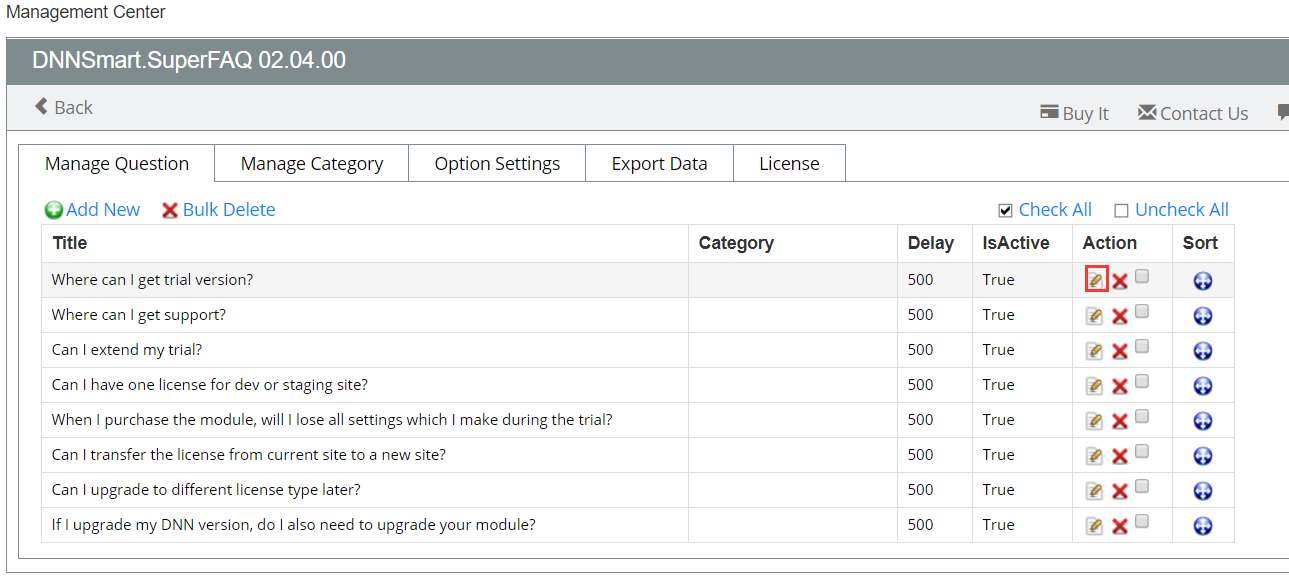
Then you will enter following interface.
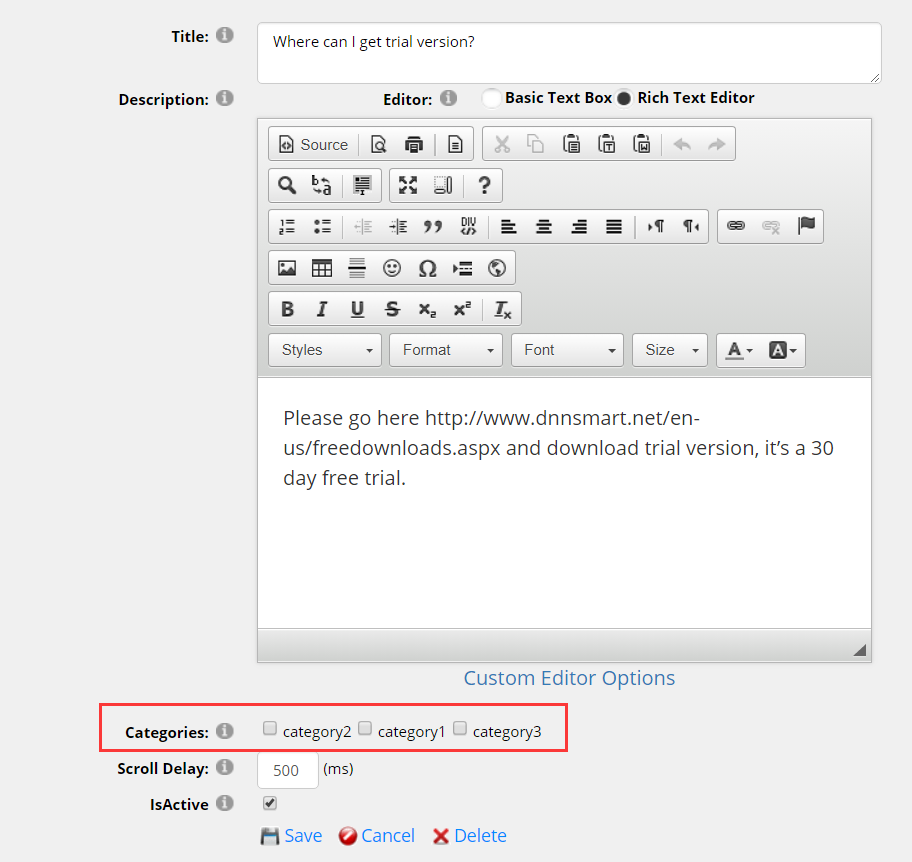
Please choose one or more categories in “Categories” option as below and then click “Save”.
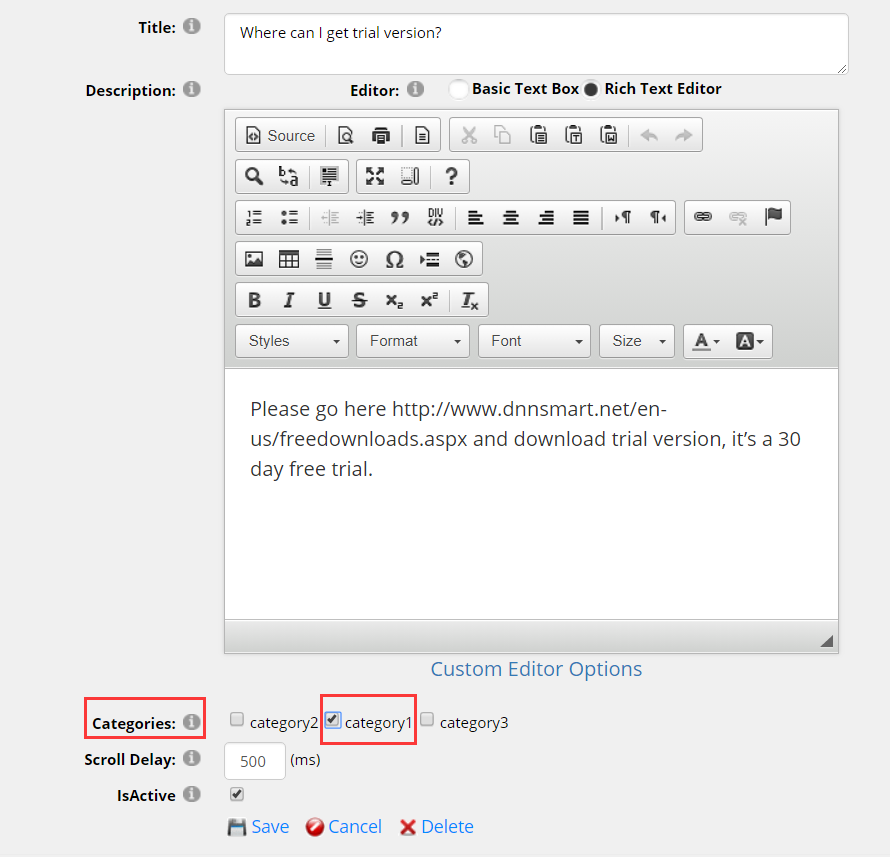
Next, you can follow steps above to add categories for all your Q&A. After you finish, “Manage Question” page will display as below.
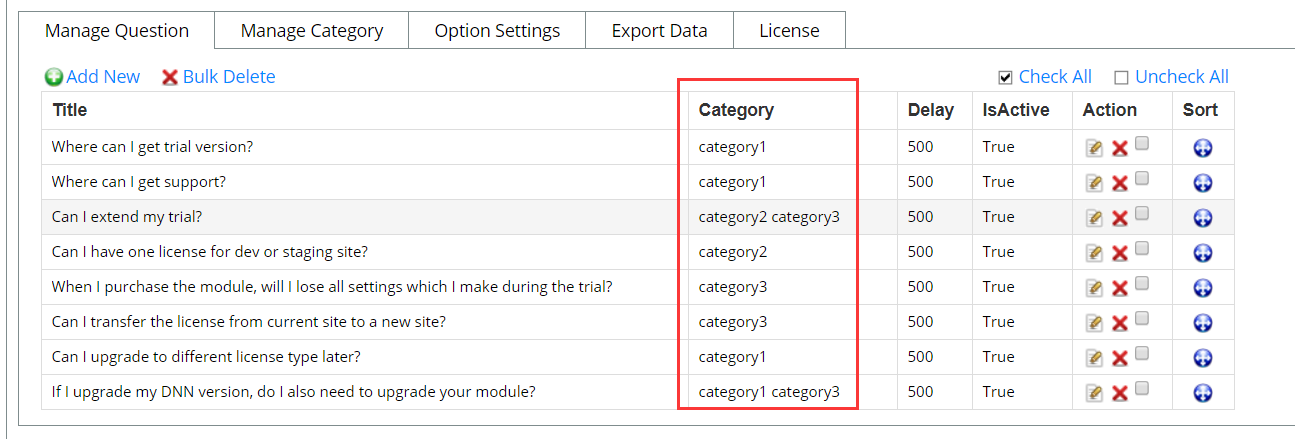
Front-end interface will display as below.

Option Settings
On this page, you can apply which kind of display mode according to your need. In addition, you can also do some basic settings in that mode.
None
If you apply this kind of display mode, Q&A section will dislay in the traditional anchor way.
After you choose “None” in “Display Mode”, the interface will show as below.
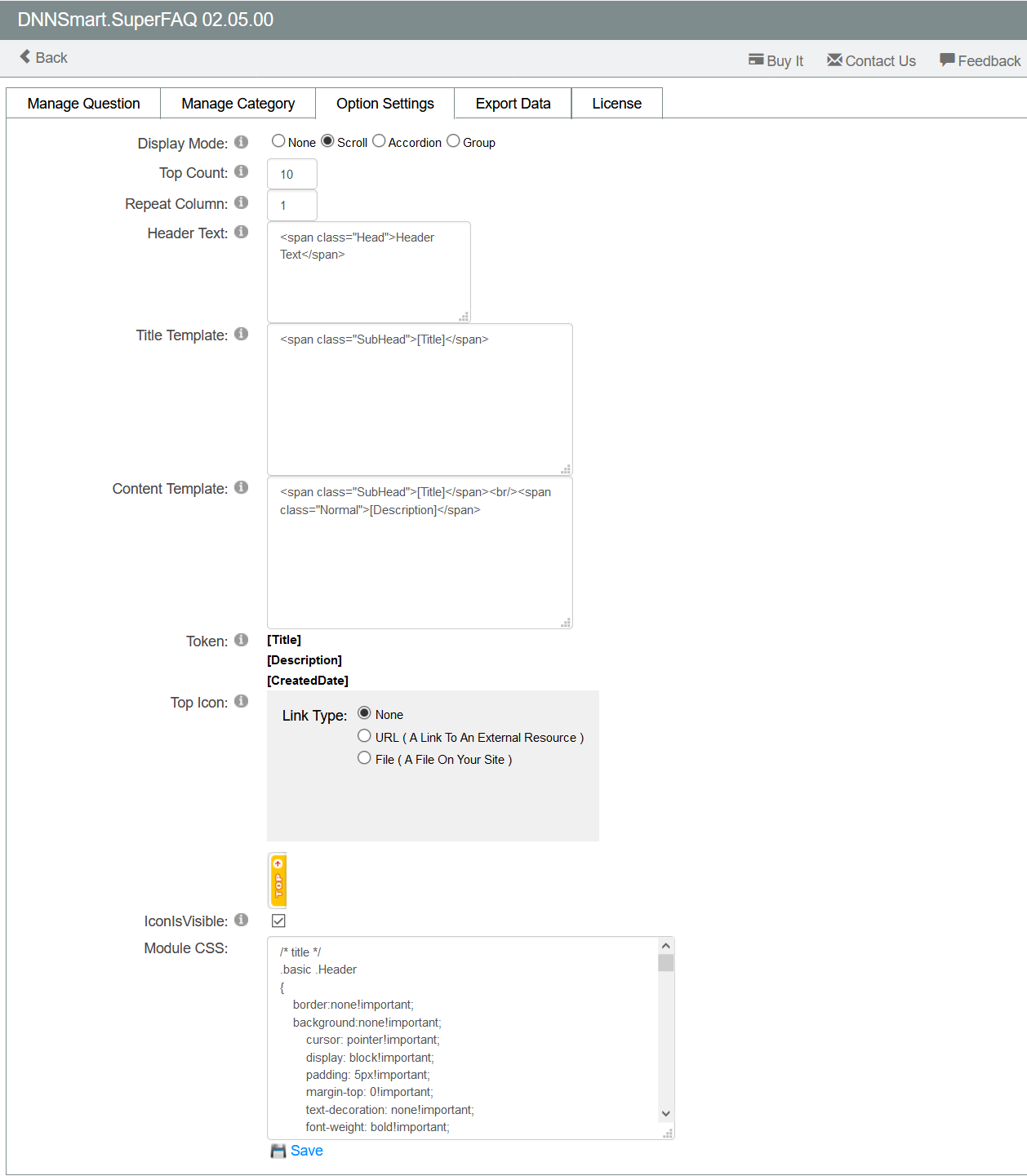
For each option, we have clarifications as below.
Display Mode: You can choose one from these four kinds of display modes.
Top Count: Please determine how many Q&A will display in the front-end.
For example, if we input 8 here, the front-end will display as below.
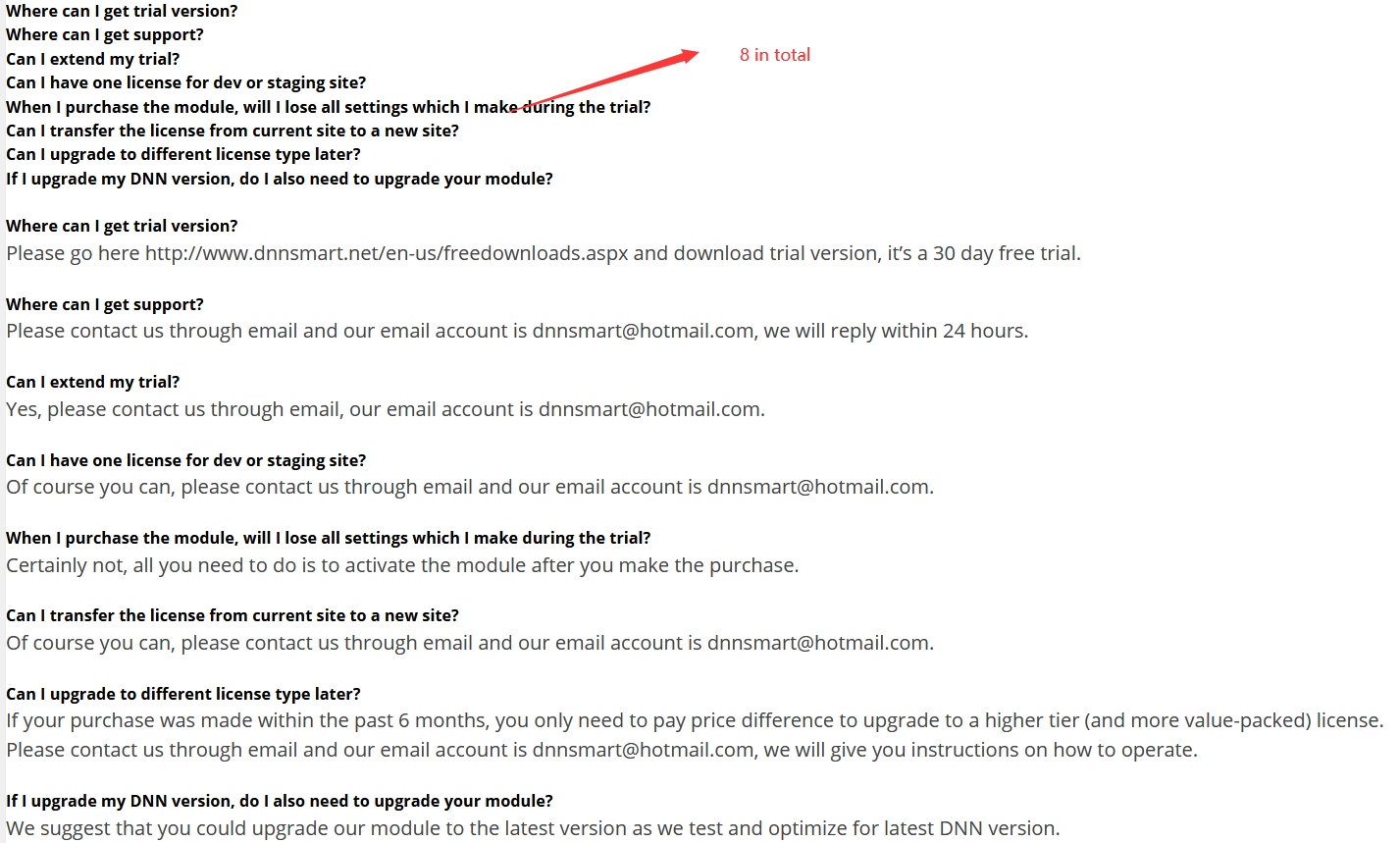
Repeat Column: You can define title (Question Part) will display in how many columns.
For example, if we input “2” here, the front-end will display as below.
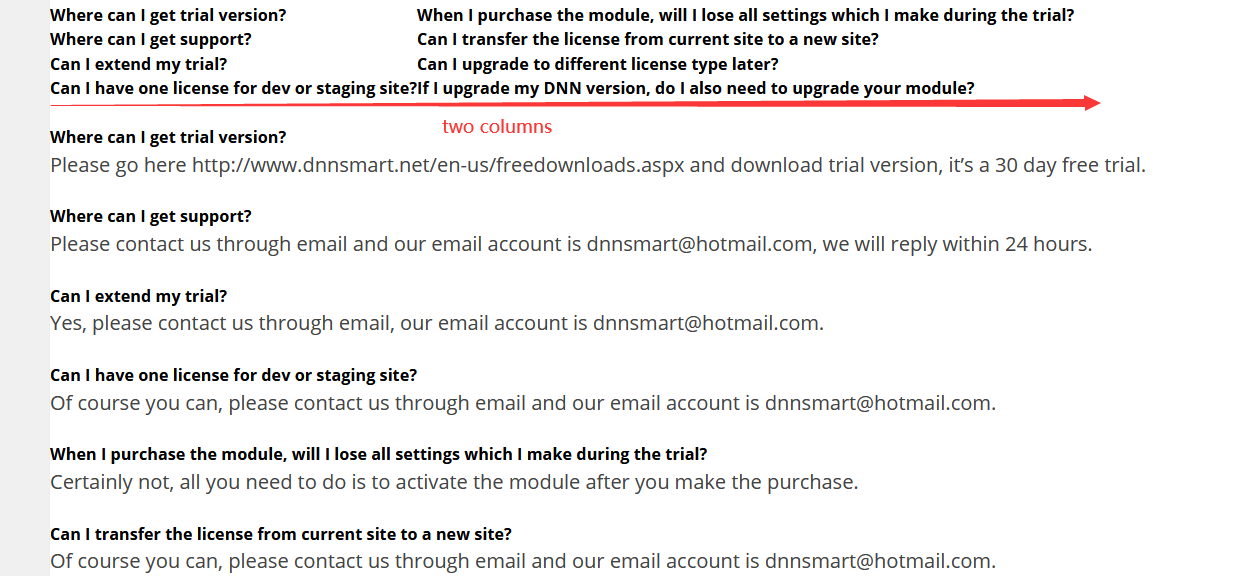
Header Text: You can input the text of header here.
For example, if we input “test” here, it will display as below.
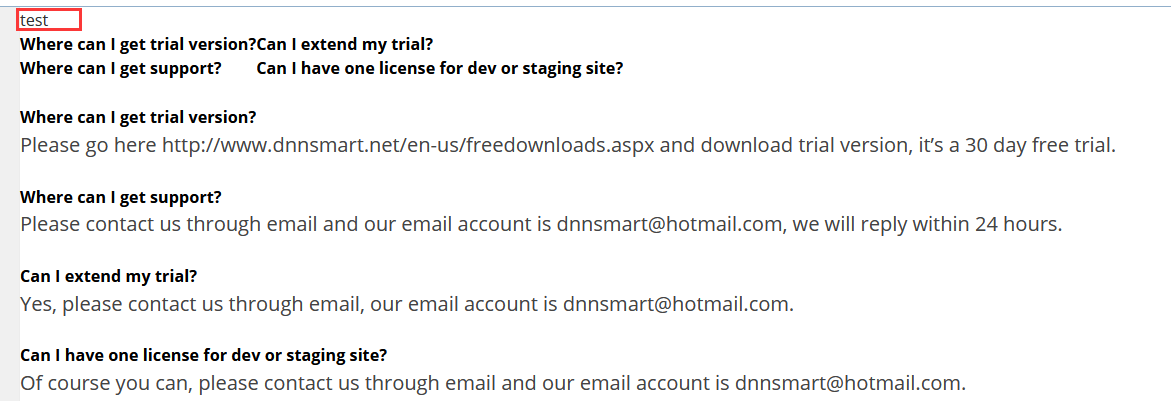
Title Template: You can define the template of the title by yourself.
Content Template: You can define the template of the content by yourself.
Top Icon: There are three options for you.
If you choose “None”, then top icon will be the default yellow one.
If you choose “URL”, then top icon will be linked to an external URL.
If you choose “File”, then top icon will be a file on your site.
IconIsVisible: If you check this option, top icon will show in the front-end. Conversely, it won’t show.
Module CSS: You can adjust module front-end through writing styles here.
Scroll
If you apply this kind of display mode, Q&A section will dislay in scrolling way.
After you choose “Scroll” in “Display Mode”, the interface will show as below.
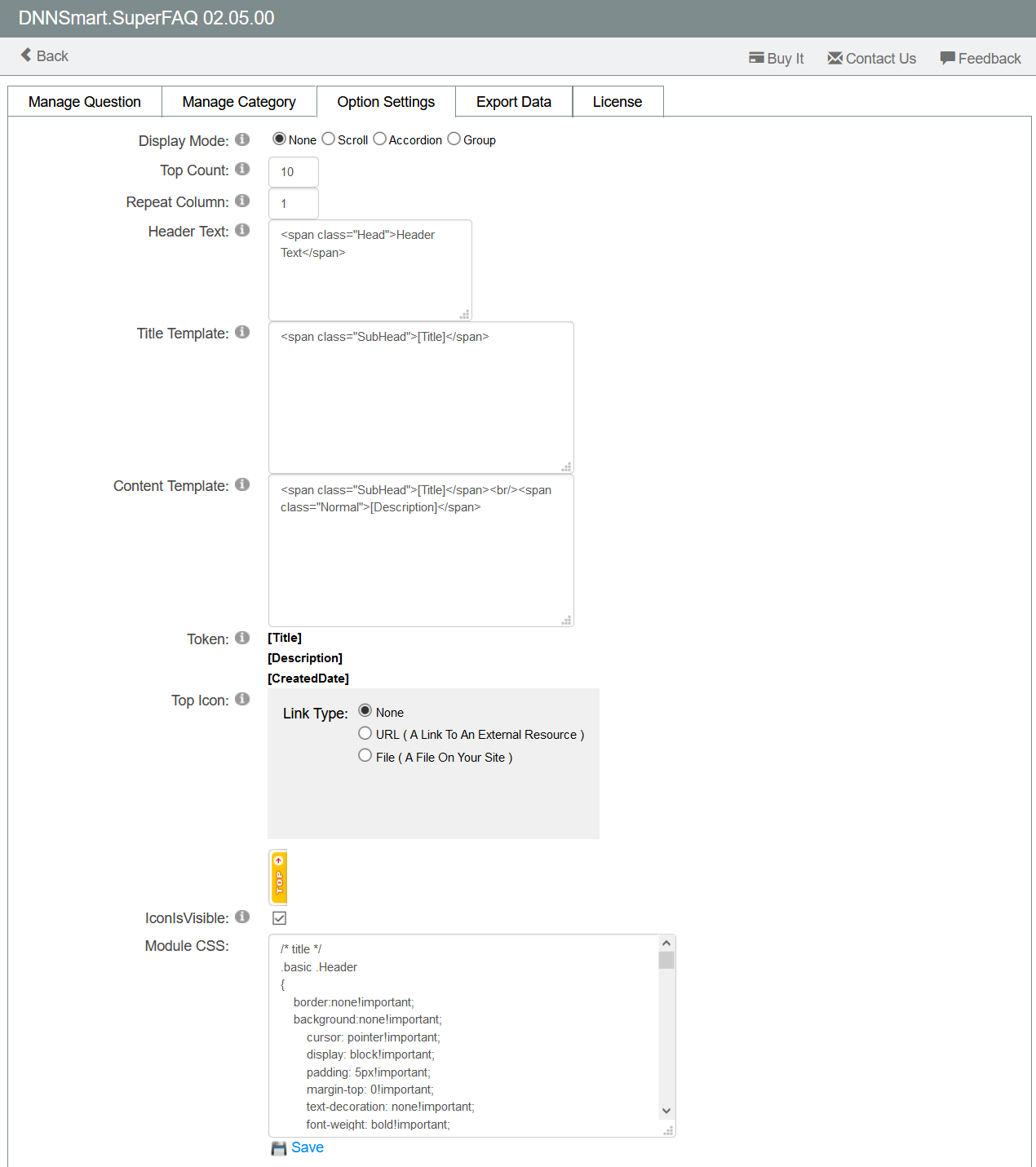
For clarifications of all options, please refer to “None” part above as they have all the same options.
Accordion
If you apply this kind of display mode, Q&A section will dislay in accordion way.
After you choose “Accordion” in “Display Mode”, the interface will show as below.
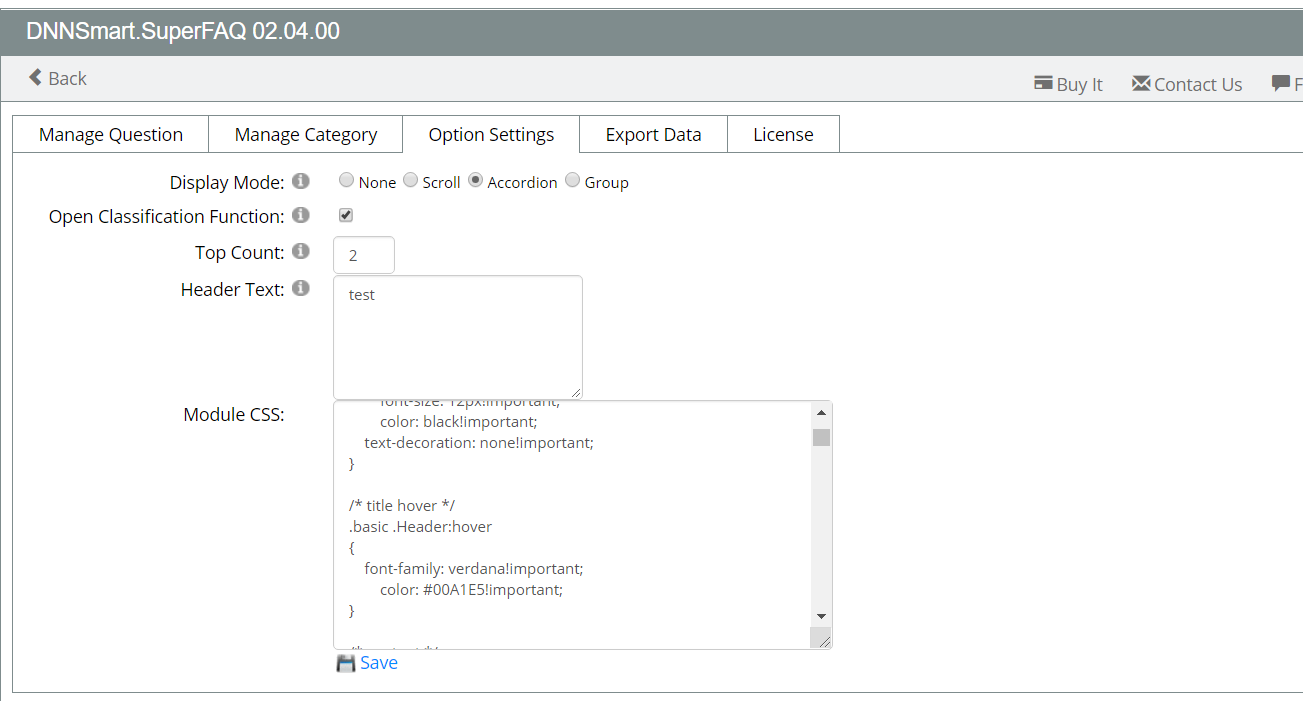
For each option, we have clarifications as below.
Open Classification Function: Whether to enable classification function.
After we check this option, classfication function will be enabled and category tab will appear. See below.

After we uncheck this option, Q&A will display in accordion mode without any category. See below.

Top Count: Please determine how many Q&A will display in the front-end.
Please note, if you enable “Open Classification Function”, this number means that it will display how many Q&A in each category.
For example, we input “3” here and check “Open Classification Function”, front-end will display as below.
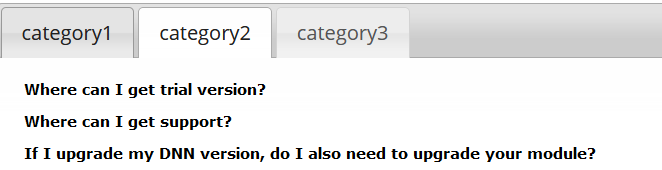
In each category, top three Q&A will display.
Header Text: You can input the text of header here.
Module CSS: You can adjust module front-end through writing styles here.
Group
If you apply this kind of display mode, Q&A section will dislay in group way.
After you choose “Group” in “Display Mode”, the interface will show as below.
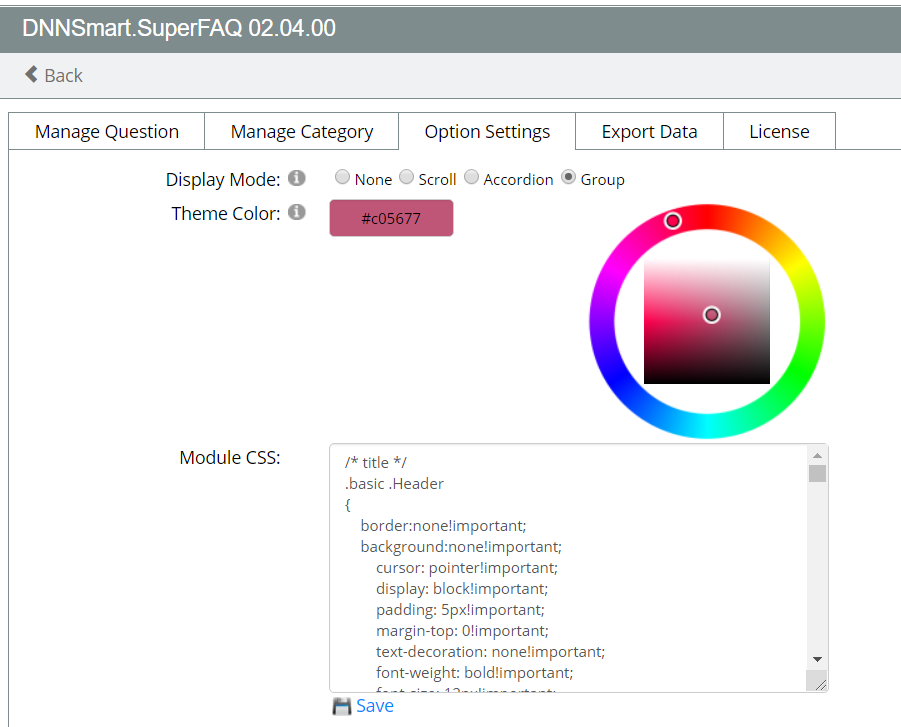
For each option, we have clarifications as below.
Theme Color: Through the color picker control, you can define the color of title. Please note, title is the question part.
Please see our example below.
Back-end
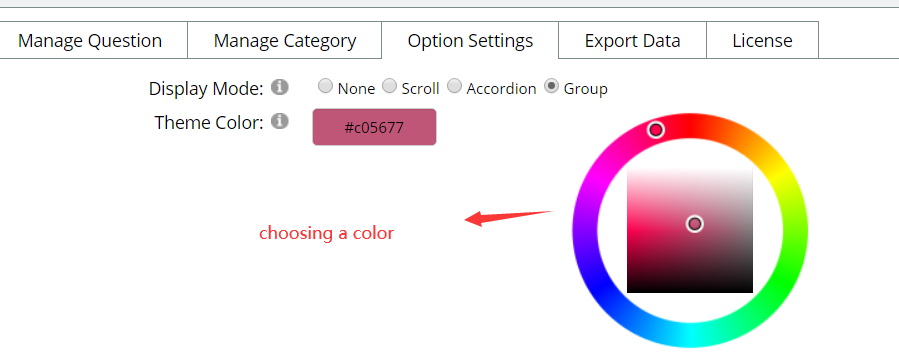
Front-end
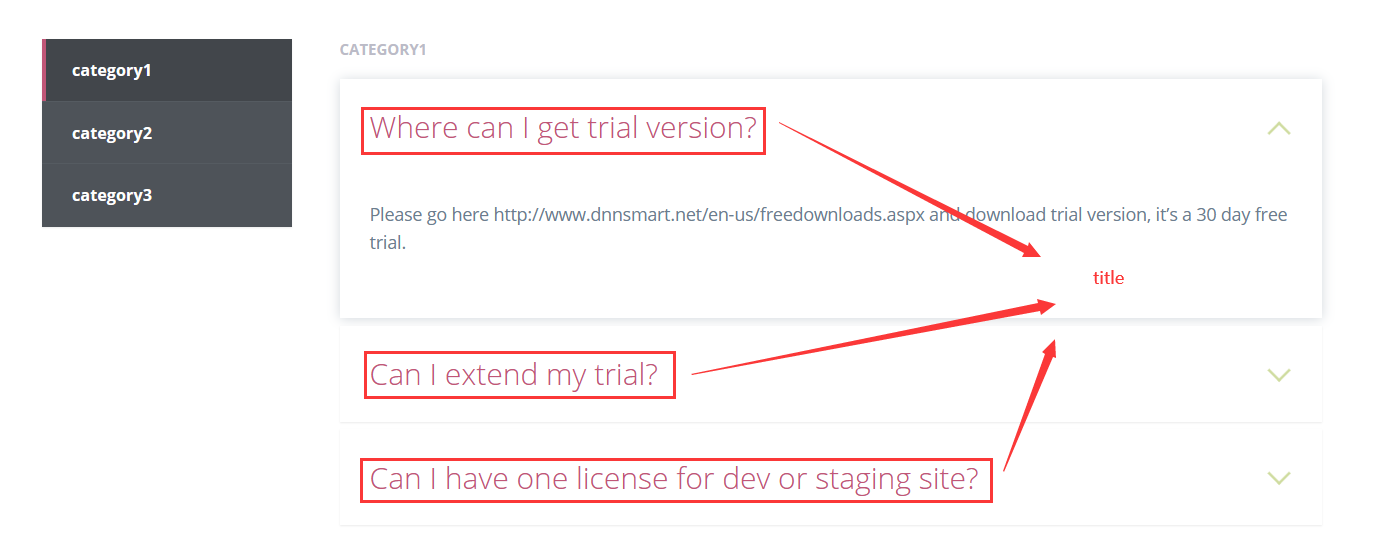
Module CSS: You can adjust module front-end through writing styles here.