Configure Responsive Gallery Module
After you finish adding the module on a page, please click “Dashboard” and enter following page.
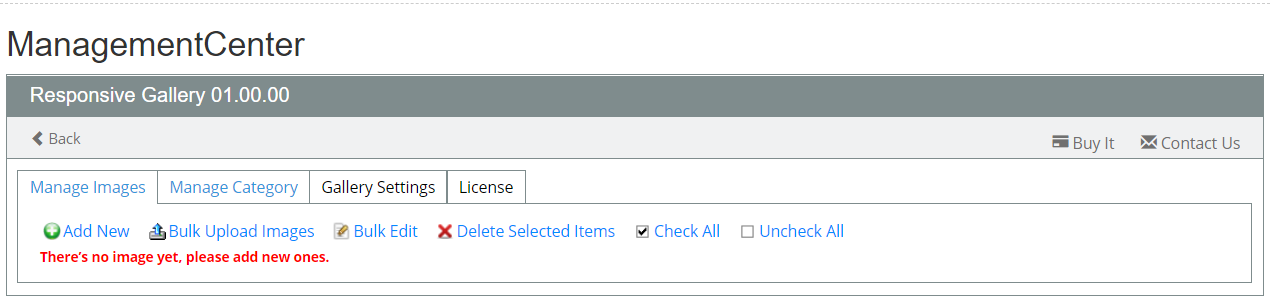
How to manage images?
In this tab, you can manage images, such as adding new images, uploading images in batch, bulk editing images, deleting images and so on.
How to add new images?
Please click “Add New” button, then you will go to following interface.
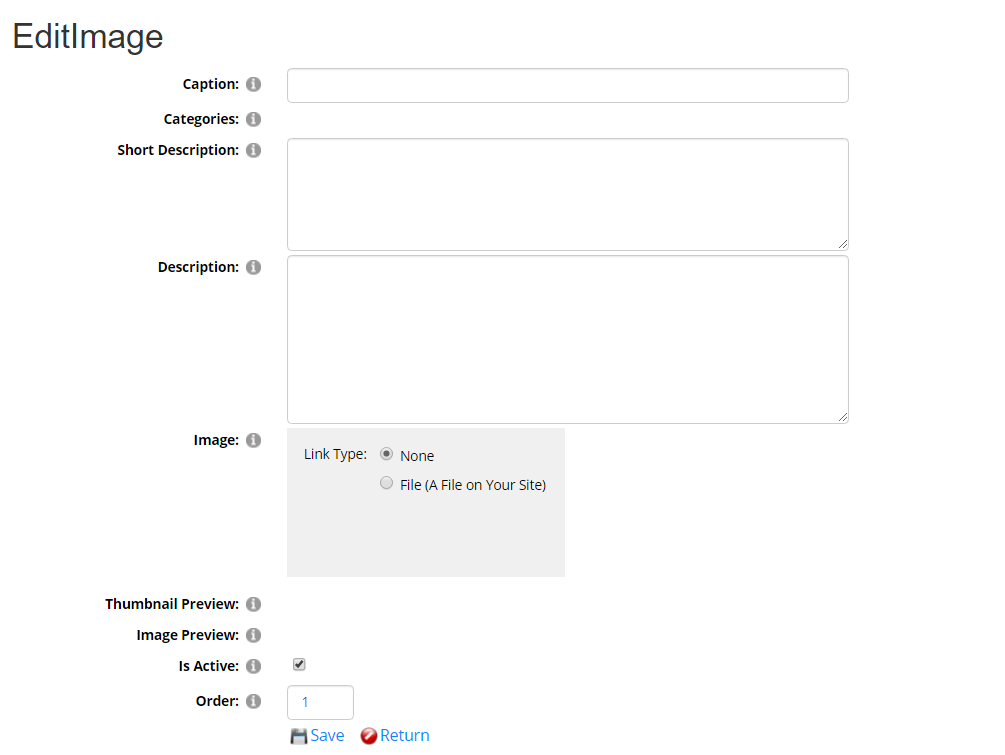
Please see our explainations on each option as below.
Caption: Please input the caption of the image.
Categories: Please select some categories for this image.
Note: Please add categories in “Manage Category” tab firstly, then categories will appear here.
Short Description: Please input short description for this image.
Description: Please input description for this image.
Image: Please upload a image or fill in a web image link.
Thumbnail Preview: You can see the actual size of the thumbnail here.
Image Preview: You can see the actual size of the image here.
Is Active: If you uncheck this option, this image won’t display in the front-end, but it still exists in the management list.
Order: It’s the order of this image.
How to upload images in batch?
Please click “Bulk Upload Images” link firstly, refer to screenshot below.
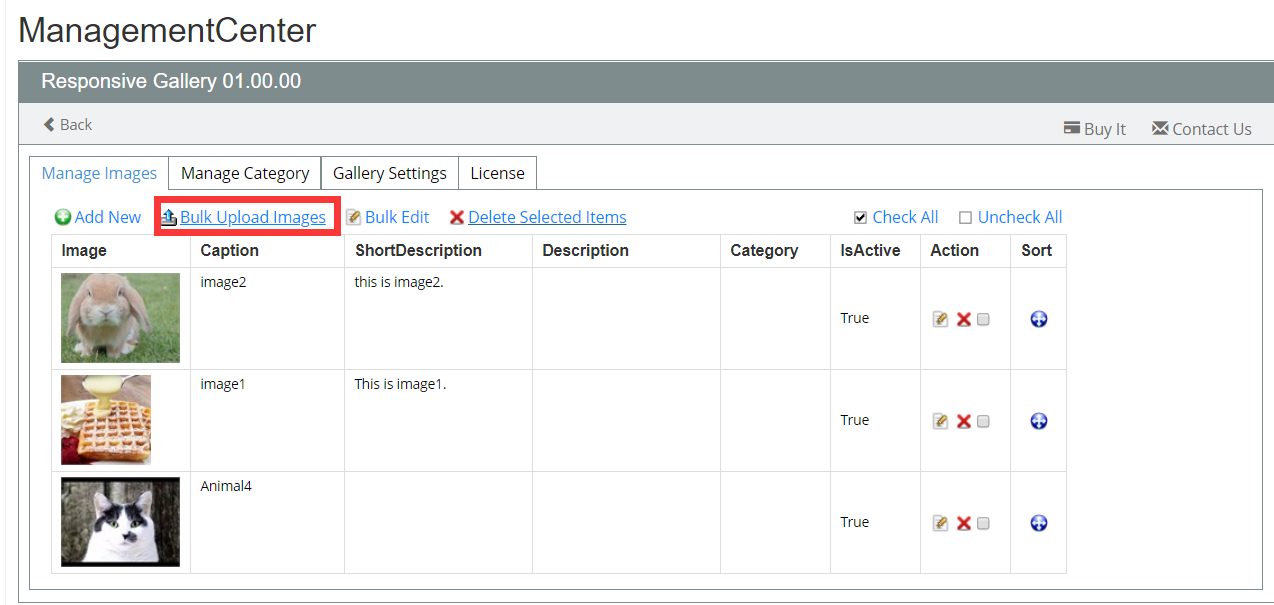
Then you will enter following interface.
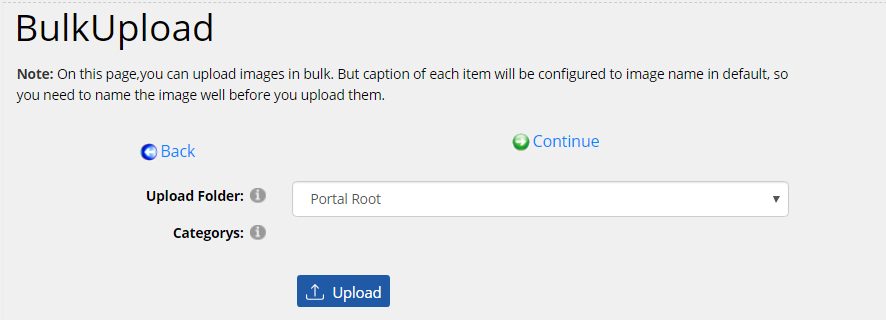
Please click “Upload” button, then you can select multiple images from your computer and upload. See below.
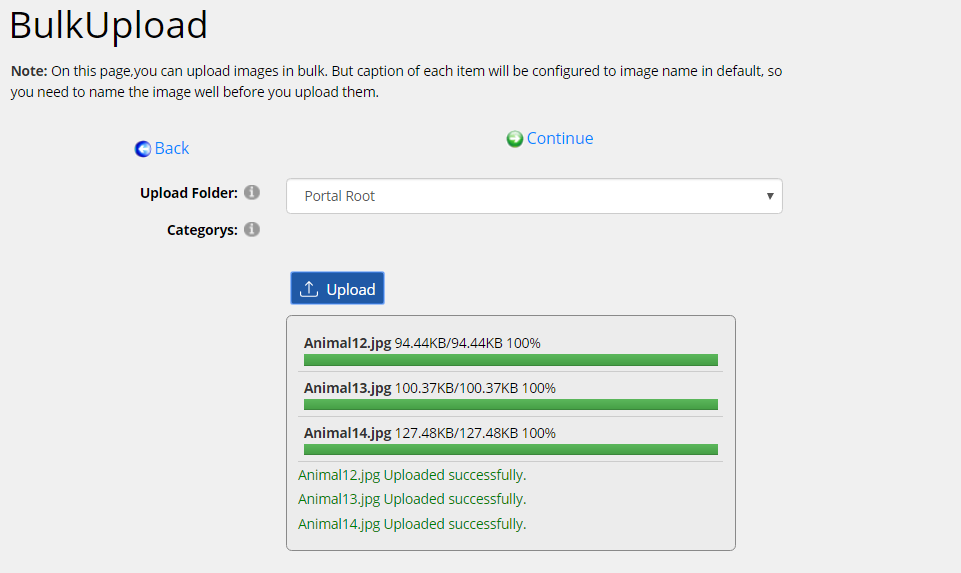
On this interface, there’s one “Back” button and one “Continue” button on the top.
If you click “Continue” button on the top, you will get to the interface where you can bulk edit images, such as editing image title, short description and description. See screenshot below.
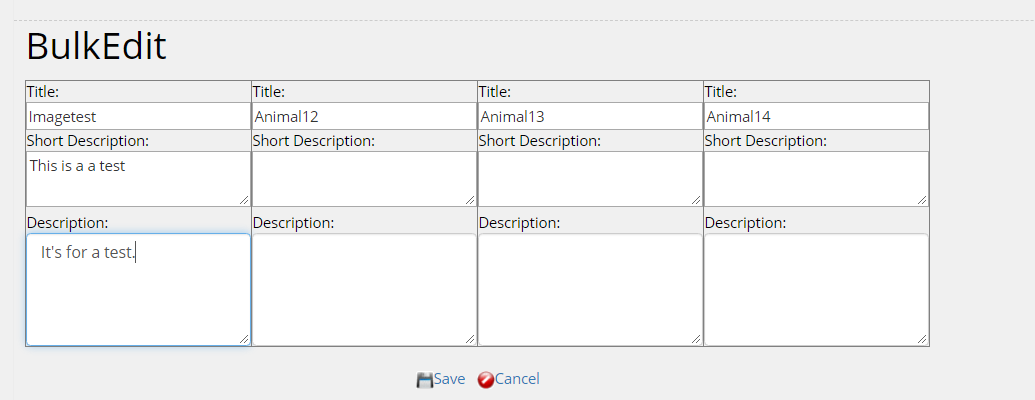
If you click “Back” button on the top, you will return to “Manage Images” interface as below.
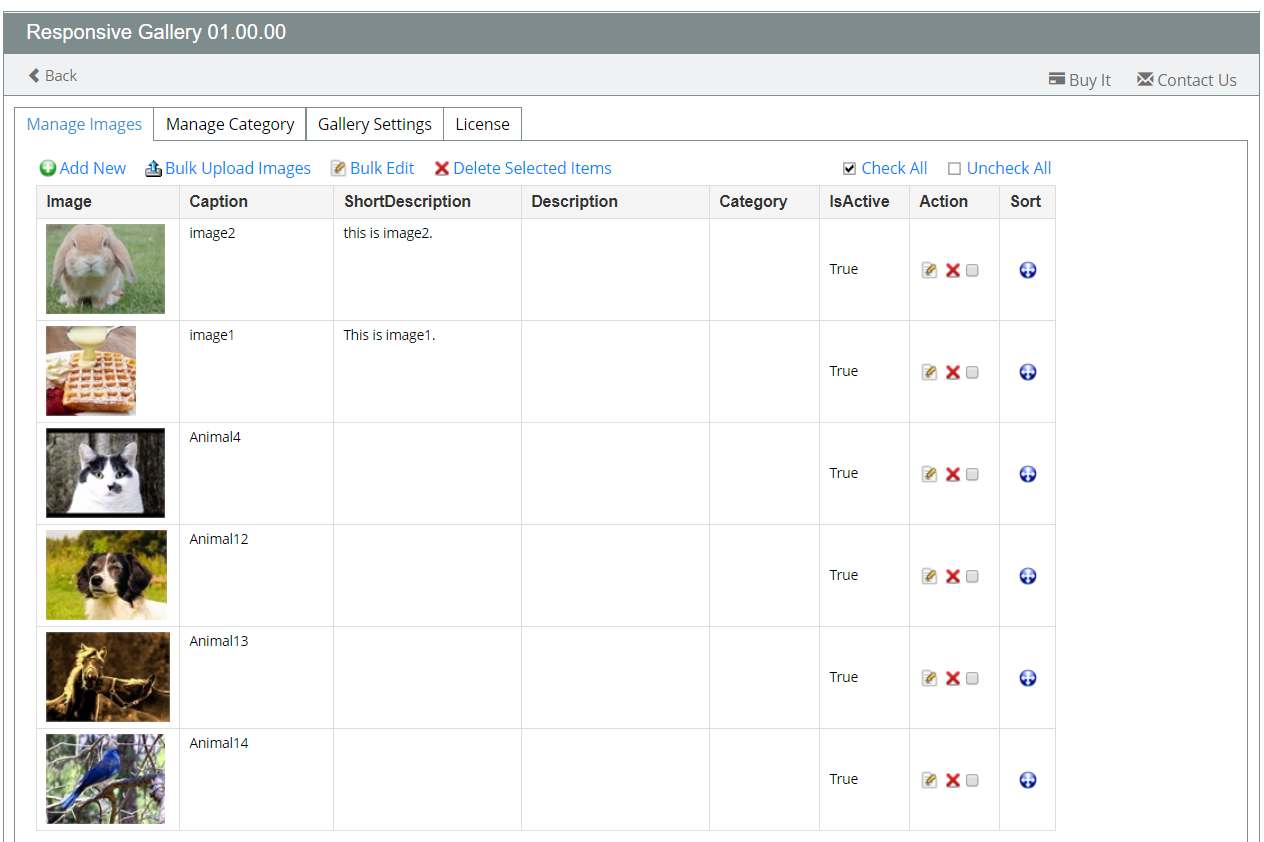
How to bulk edit images
Please click “Bulk Edit” link in “Manage Images” tab, see below.
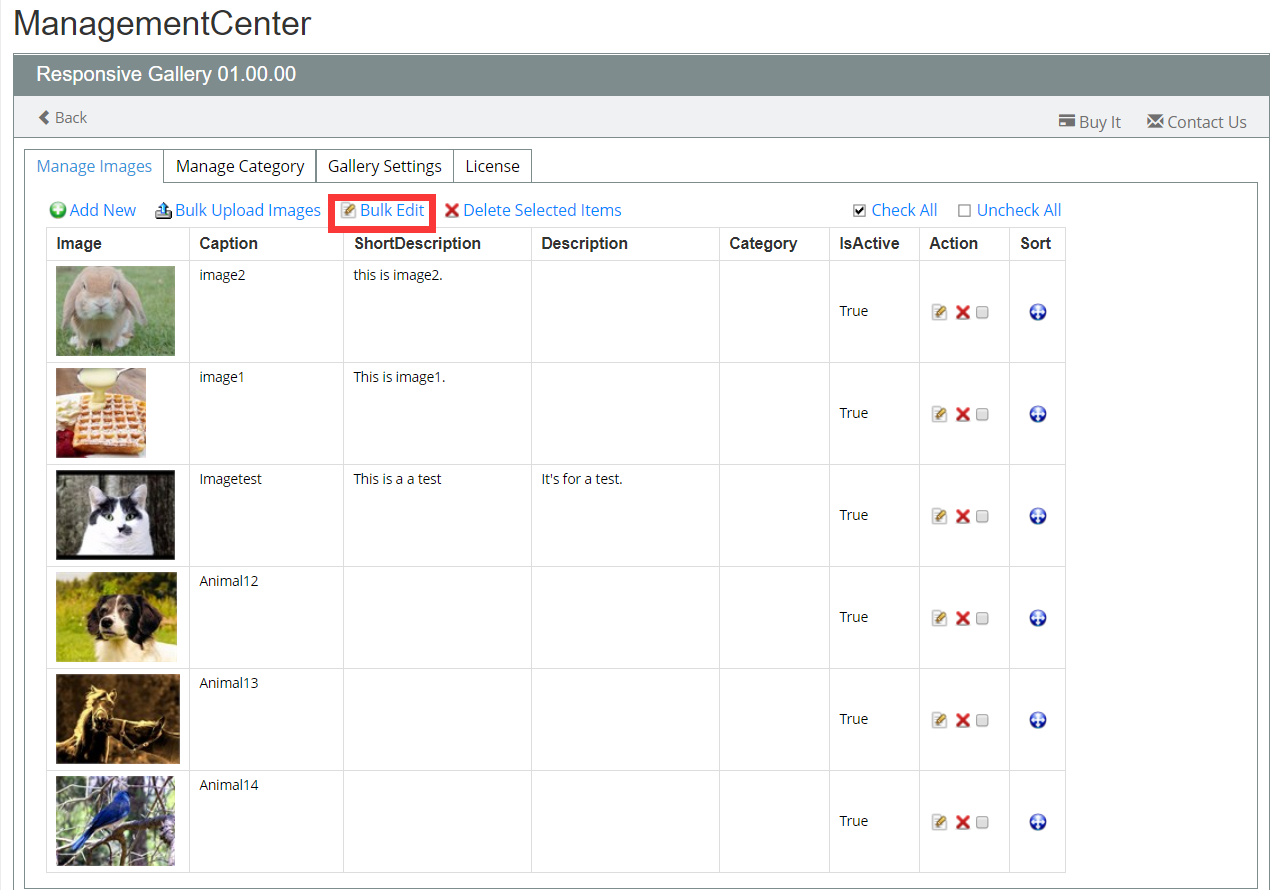
Then you will enter following interface.
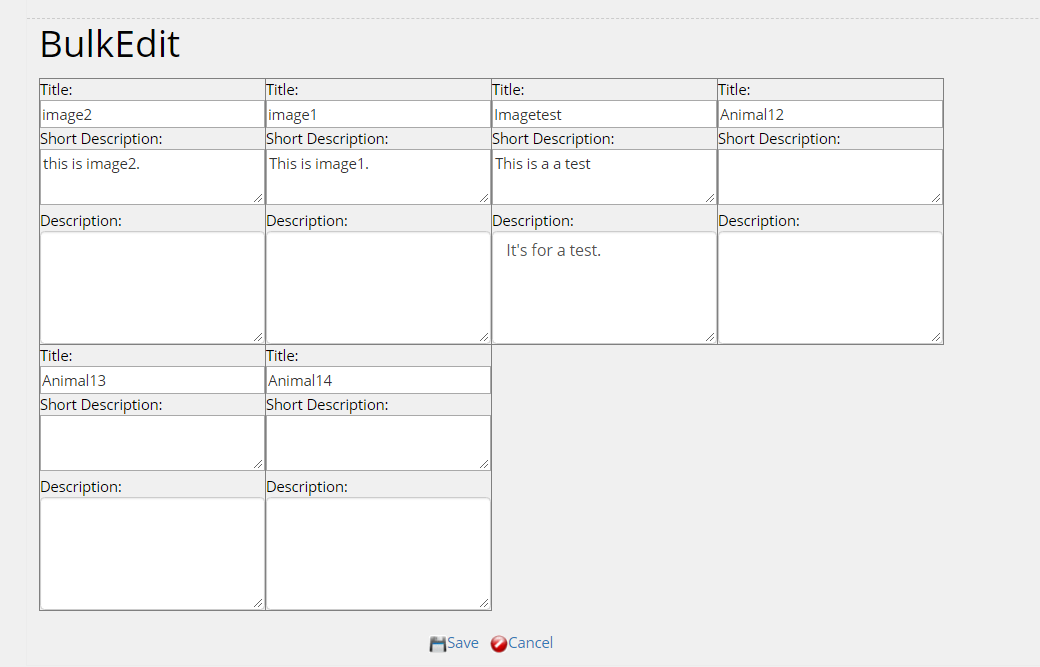
On this page, you can edit all added images at the same time, such as editing image title, short description and description.
Some other actions on this interface
There are some small buttons on this interface. Through clicking different buttons, different functions will be performed.
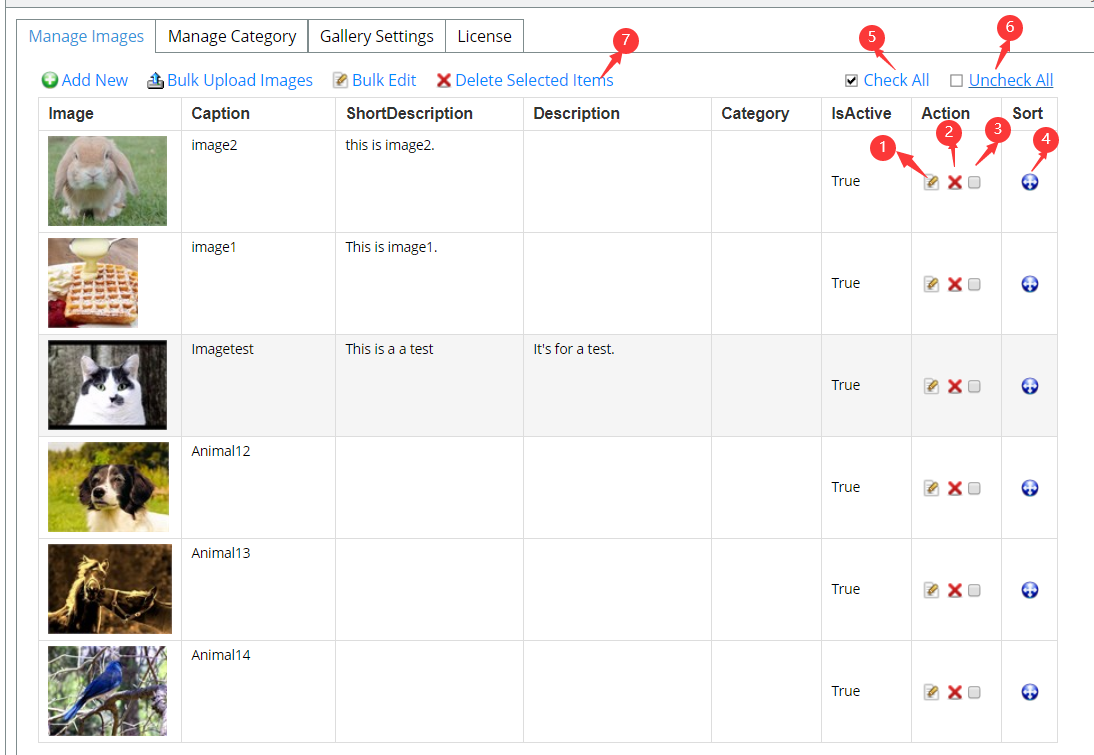
#1. After clicking this button, you will enter the interface where you can edit this image.
#2. After clicking this button, this image will be deleted.
#3. After clicking this button, this image will be chosen.
#4. If you drag and drop this button, you can sort this image.
#5. After clicking this button, all images will be checked.
#6. After clicking this button, all images will not be checked.
#7. After clicking this button, selected images will be deleted.
How to manage categories?
In this tab, you can add or delete categories.
How to add categories?
Please click “Add New” button as below firstly.
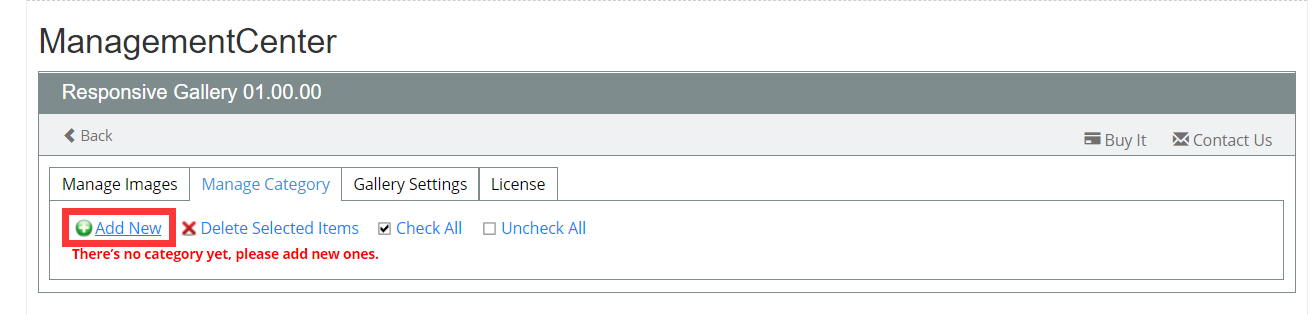
Then you will enter following interface.
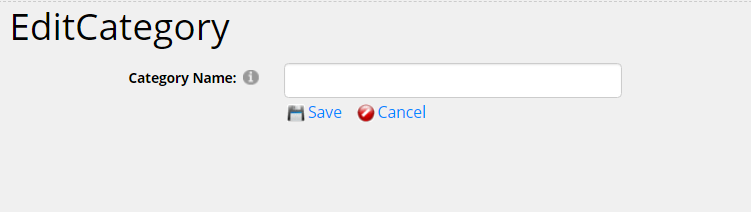
Please input category name and click “Save”, then this category was added.
Some other actions on this interface
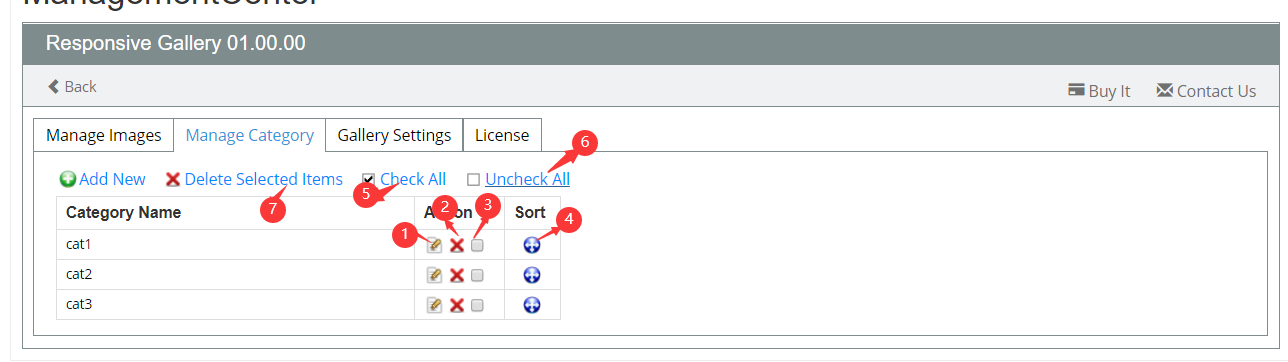
#1. After clicking this button, you will enter the interface where you can edit this category.
#2. After clicking this button, this category will be deleted.
#3. After clicking this button, this category will be chosen.
#4. If you drag and drop this button, you can sort this category.
#5. After clicking this button, all categories will be checked.
#6. After clicking this button, all categories will not be checked.
#7. After clicking this button, selected categories will be deleted.
Gallery Settings
There are some general settings for the gallery, please see our explaintions for each option as below.
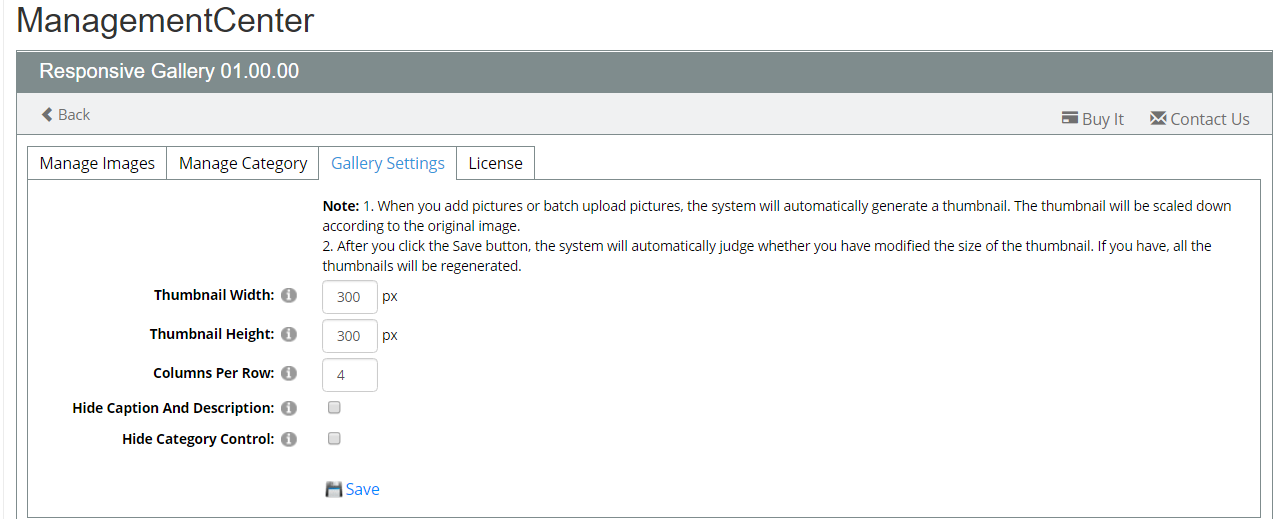
Thumbnail Width: You can configure the width of the thumbnail here, the thumbnail will be scaled proportionally according to the original image.
Thumbnail Height: You can configure the height of the thumbnail here, the thumbnail will be scaled proportionally according to the original image.
Columns Per Row: You can configure how many columns to display in each row..
Hide Caption And Description: After checking this option, the caption and short description in the list will be hidden, but the caption and description in the picture details will not be hidden.
Hide Category Control: After checking this option, the category control above the list will be hidden. All images will be displayed by default.