How to configure?
First of all, you need to know how to setup one payment form by using Super Form module, please refer to the link below.
https://www.dnnsmart.net/Support/Articles/tabid/222/ContentId/9/language/en-US/How-to-set-up-a-payment-form.aspx
Please see screenshot below, this is one payment form configured through Super Form module.
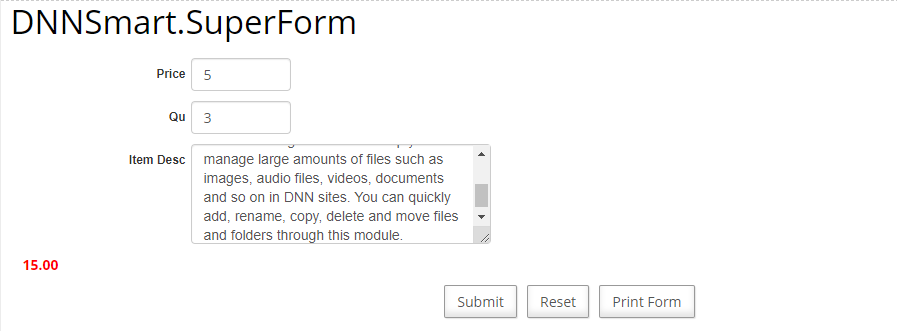
After that, please go to another page and add “DNNSmart.PaymentGateway” module on the page. Next, please go to Management Center page and check option “Stripe”. Please see screenshot below.
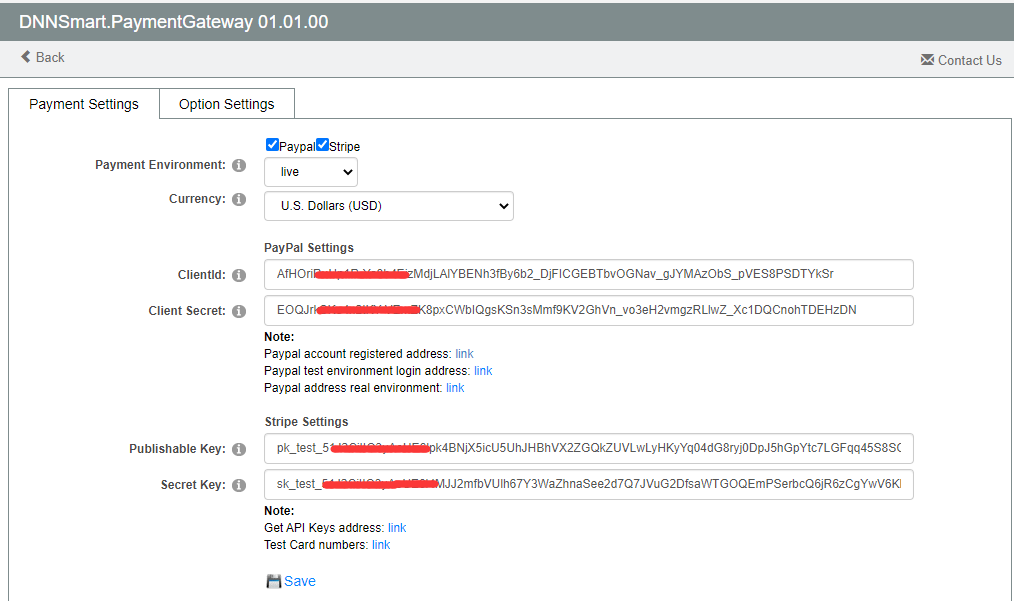
Next, please refer to following article and get Publishable Key and Secret Key of Stripe.
http://www.dnnsmart.net/Support/Articles/tabid/222/ContentId/51/language/en-US/How-to-get-Publishable-Key-and-Secret-Key-of-Stripe-.aspx
Work Flow
1. After the form is configured, input data and click Submit. Then go to the payment confirmation page and click the "check out" button.
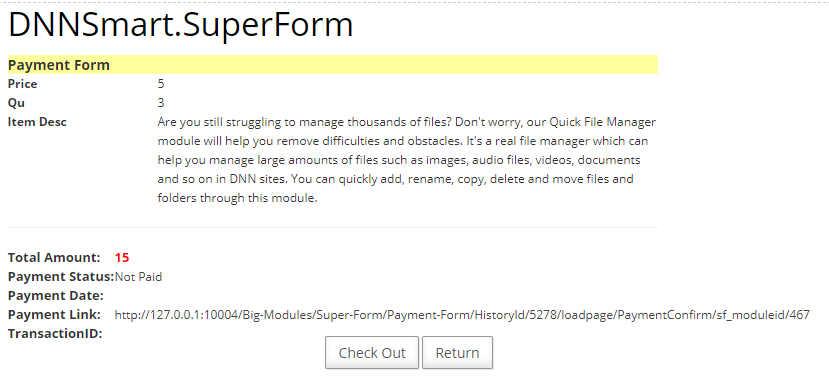
2. Redirect to the page where Payment Gateway module is located. After choosing “Stripe
payment gateway, please click “Pay” button. See below.
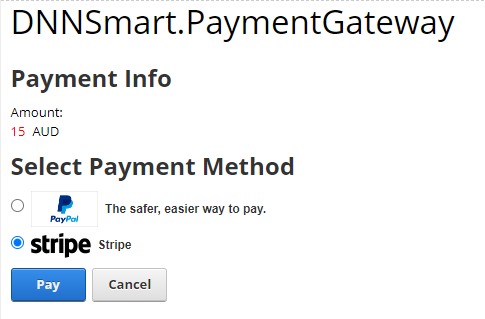
3. Please input your credit card info and click “Pay now”.
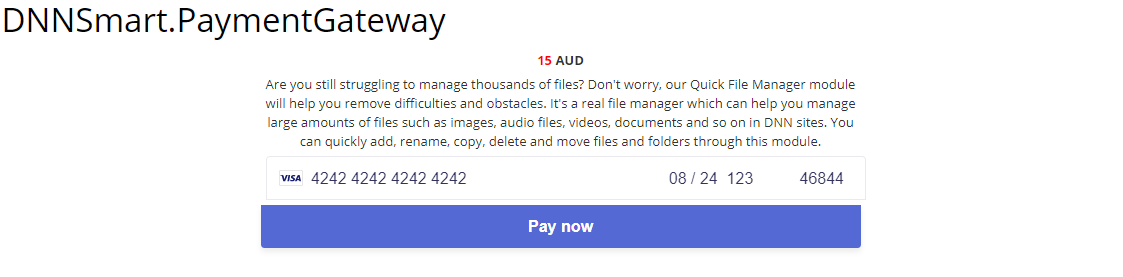
4. After you finish making payment, it will redirect to payment confirmation page of Super Form module once again. At this time, you will see that the payment status is complete.
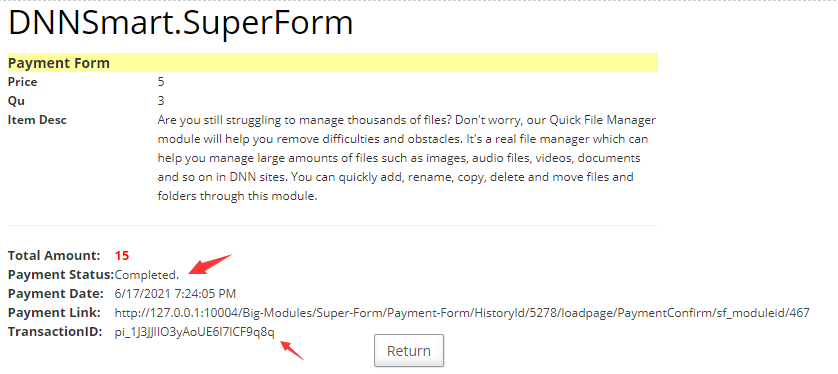
5. The whole payment process has been completed, which is so simple.
That’s all! Thanks for your reading. I believe that you would know how to configure Stripe payment gateway in DNNSmart.Super Form module after reading this article. If you have any question, please send an email to us directly.
Tags:
Categories: